カメラとマイクの設定について
カメラやマイクが認識されません。(Androidの場合)
meet.playse.jp にカメラとマイクのアクセス権限が与えられていることを確認してください。
【ブラウザでのご確認】
推奨環境
・ブラウザは Google Chrome を利用します。
(機種により内容が異なります)
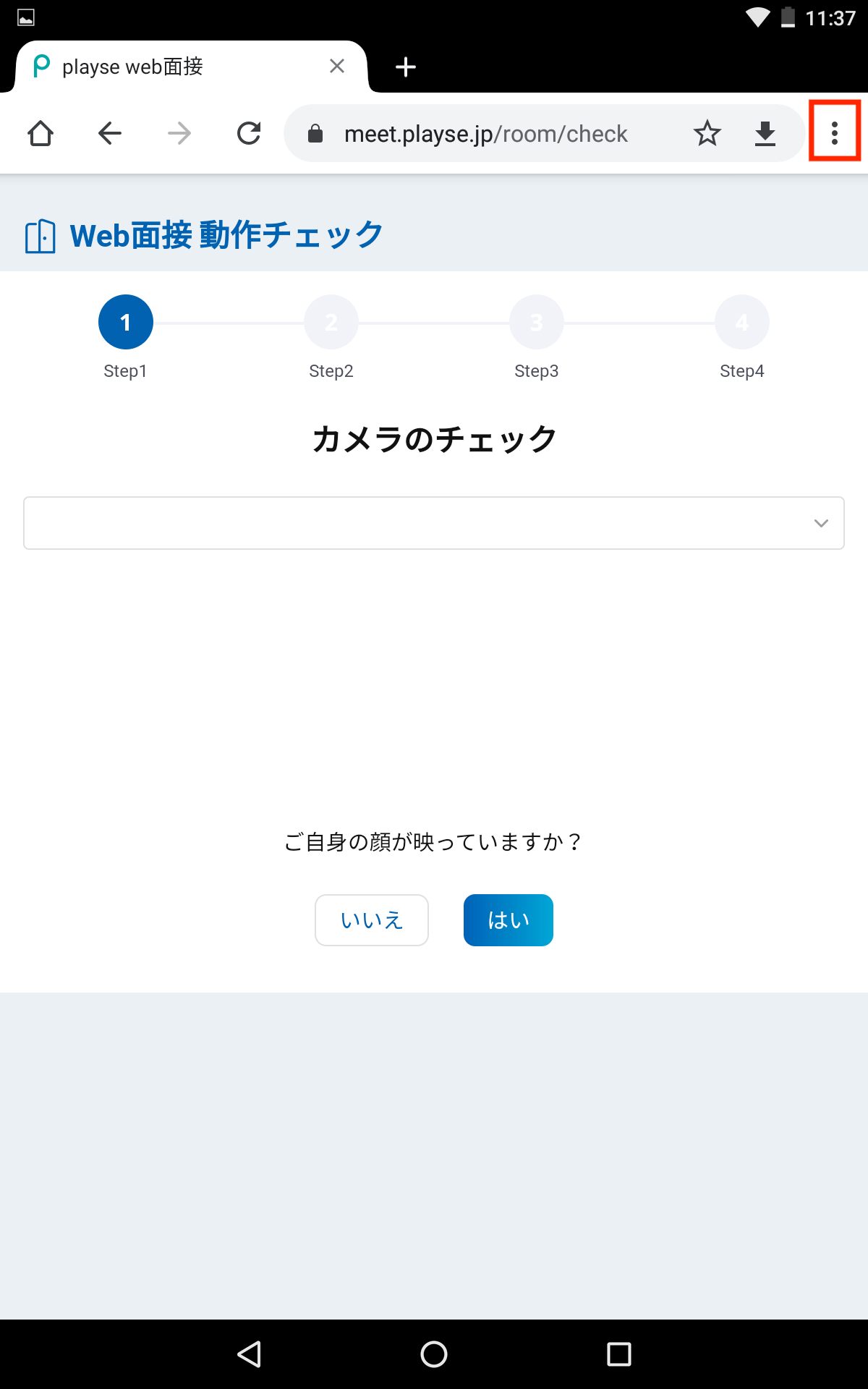
画面右上の「?」をタップします。
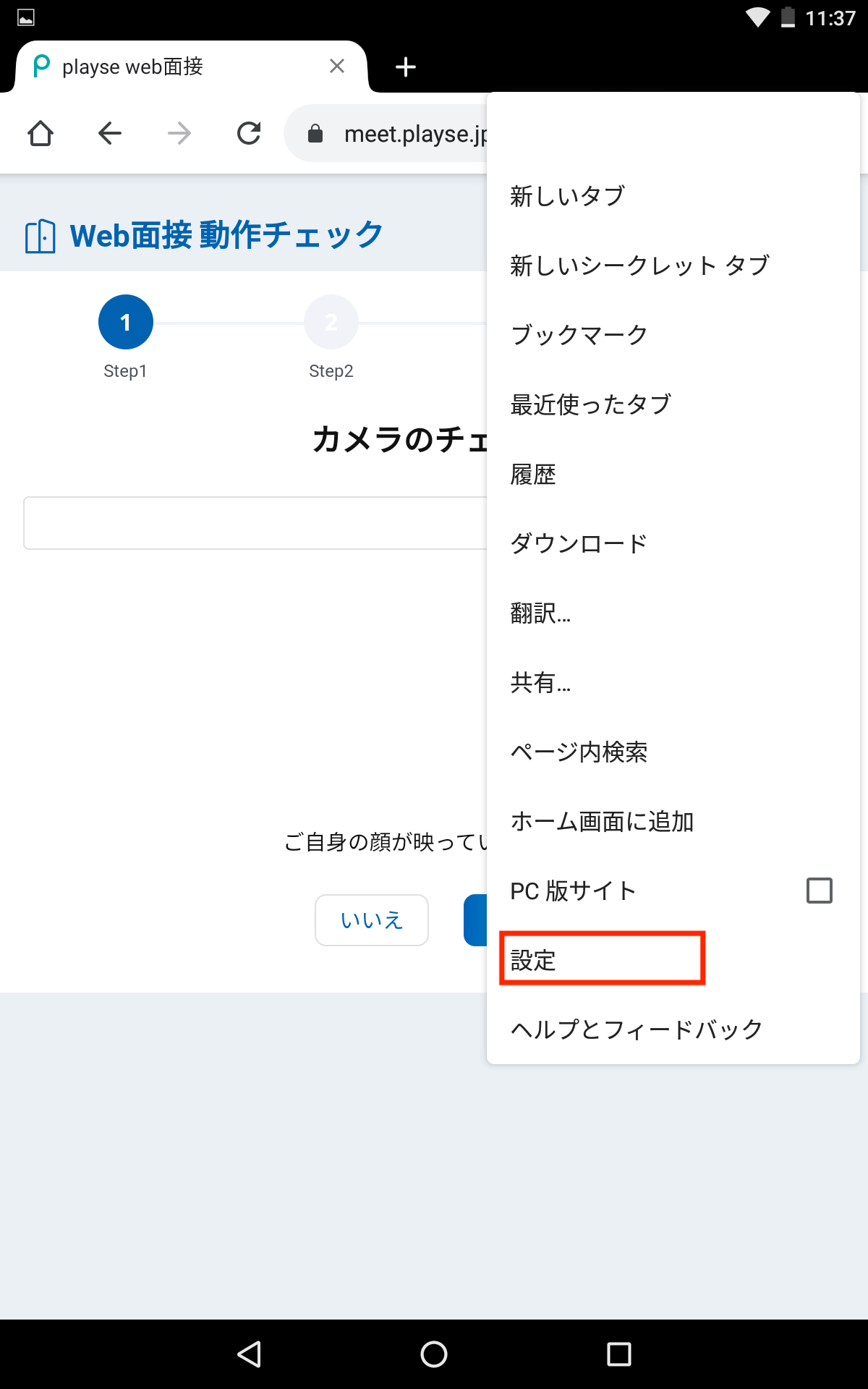
「設定」をタップします。
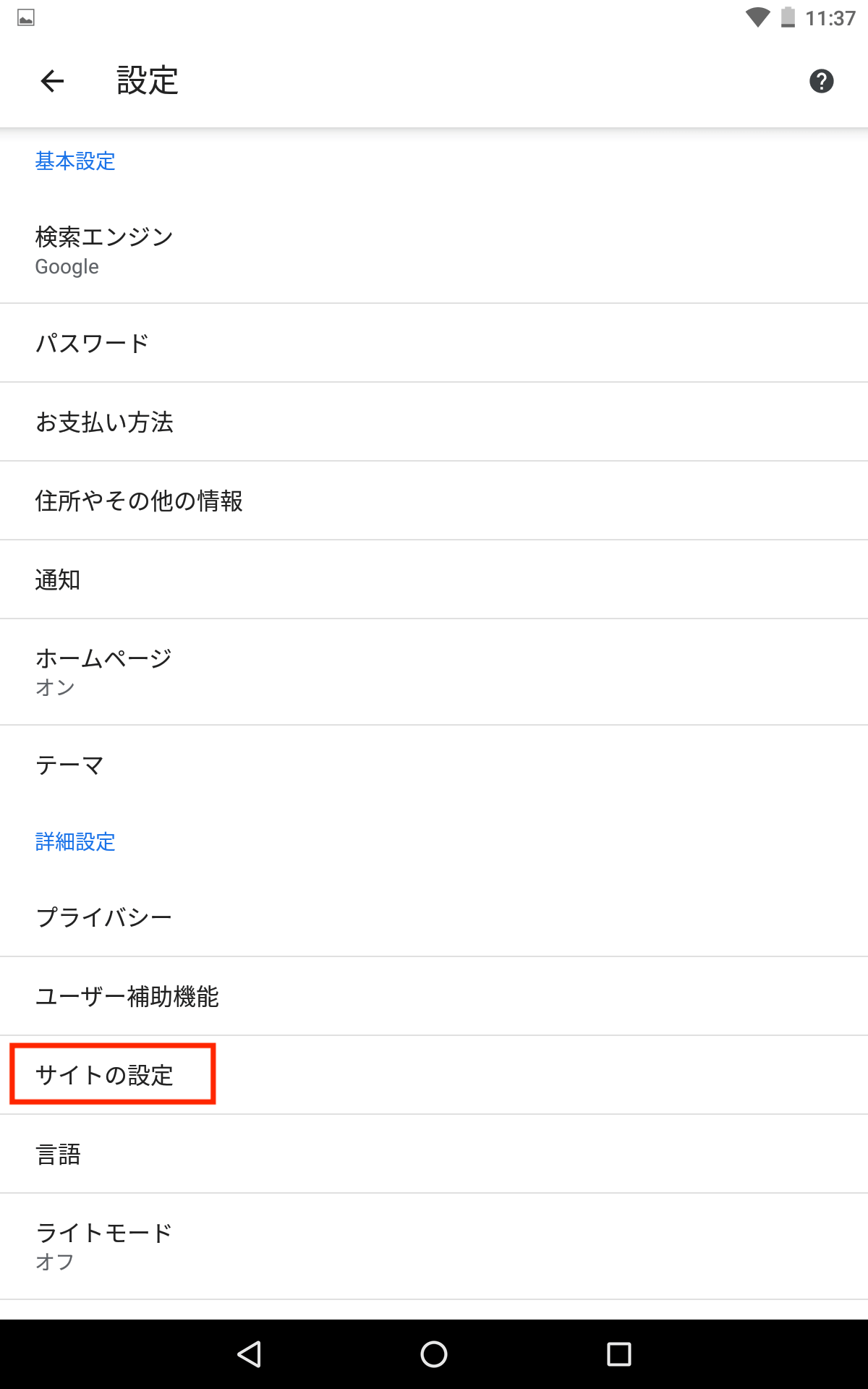
「サイトの設定」をタップします。
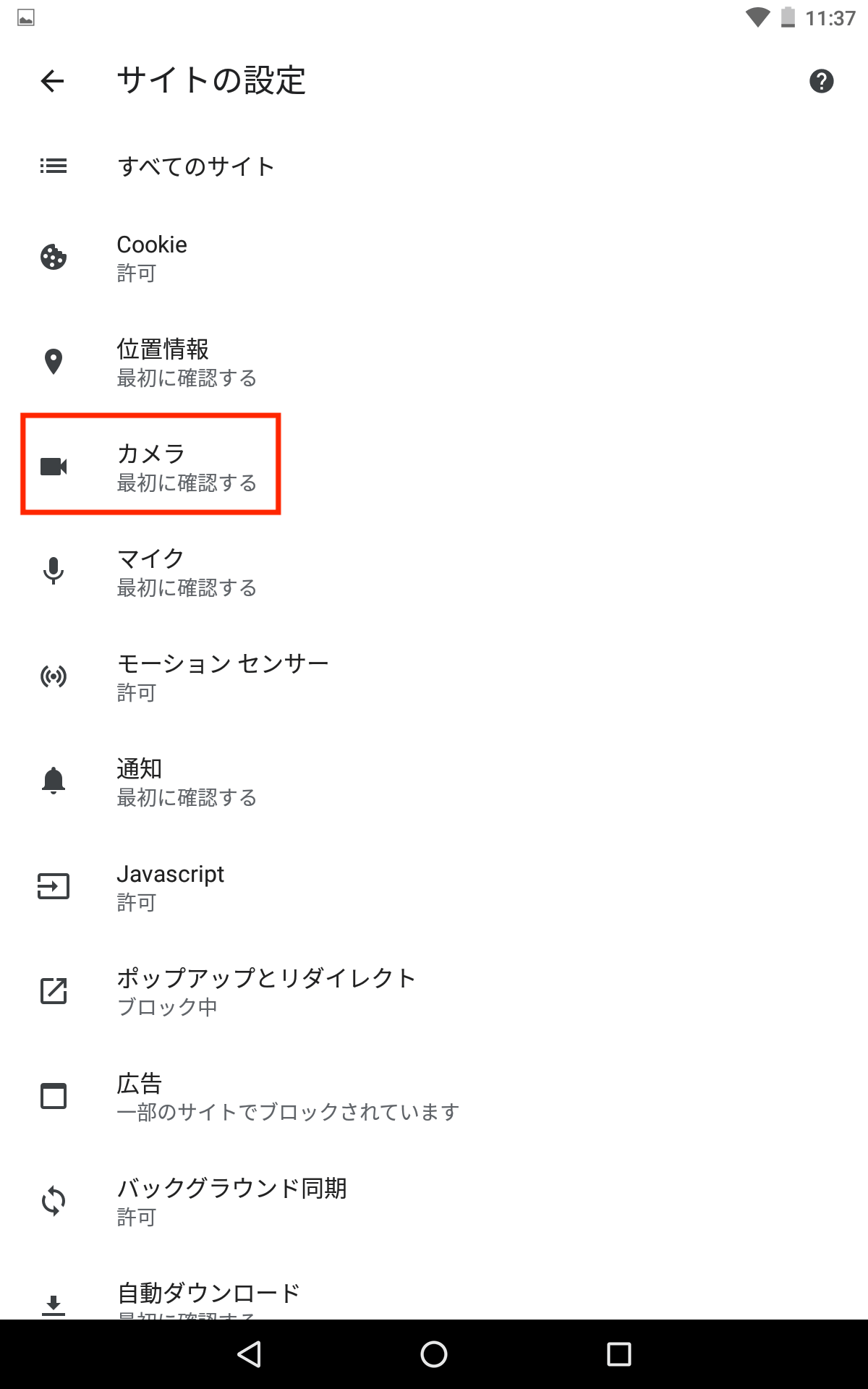
「カメラ」をタップします。
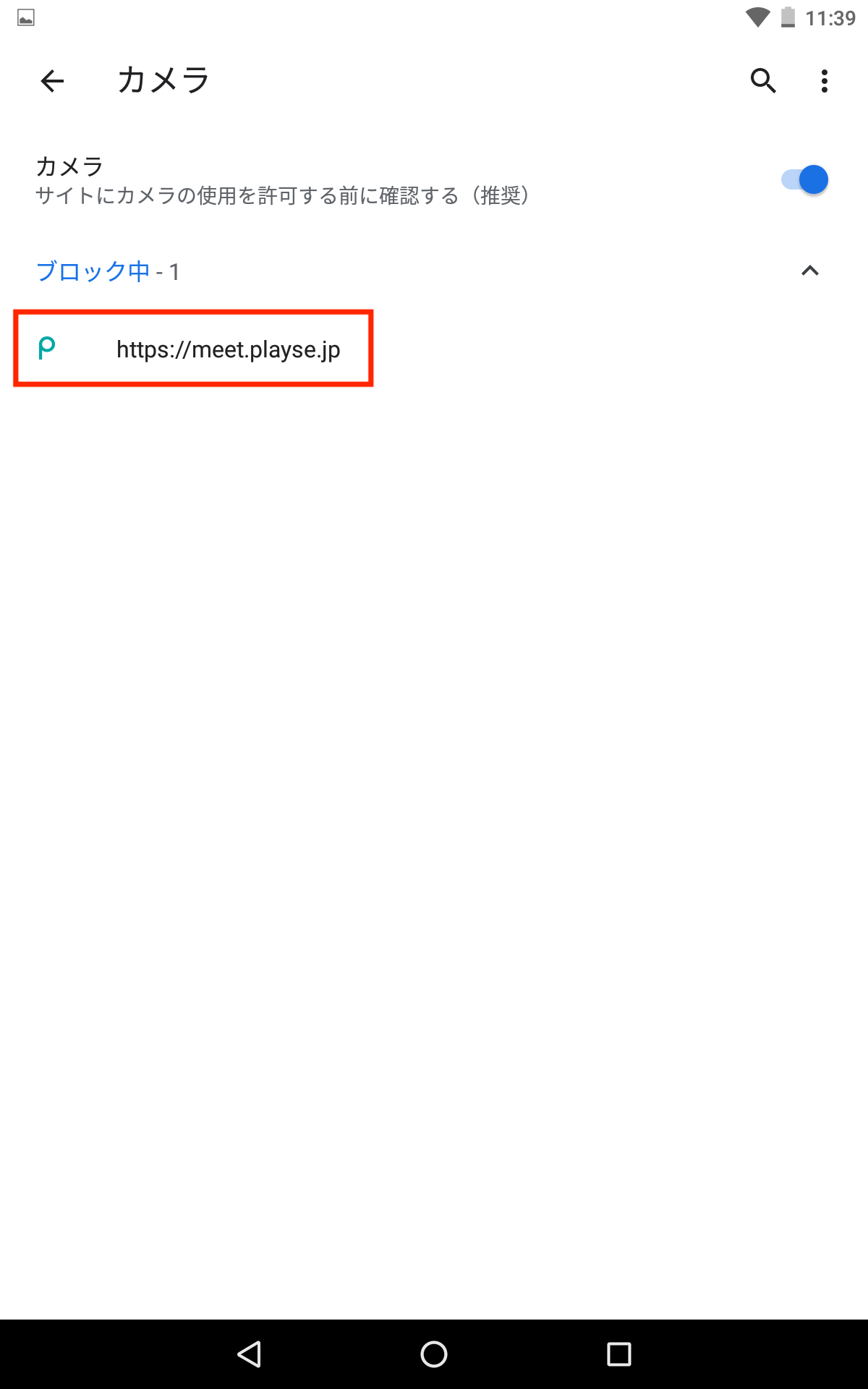
ブロック中のURLに
「https://meet.playse.jp」が含まれている場合はタップします。
「https://meet.playse.jp」が含まれている場合はタップします。

「データを削除してリセット」をタップします。
playseの画面まで戻って、ブラウザを再読み込みしてください。
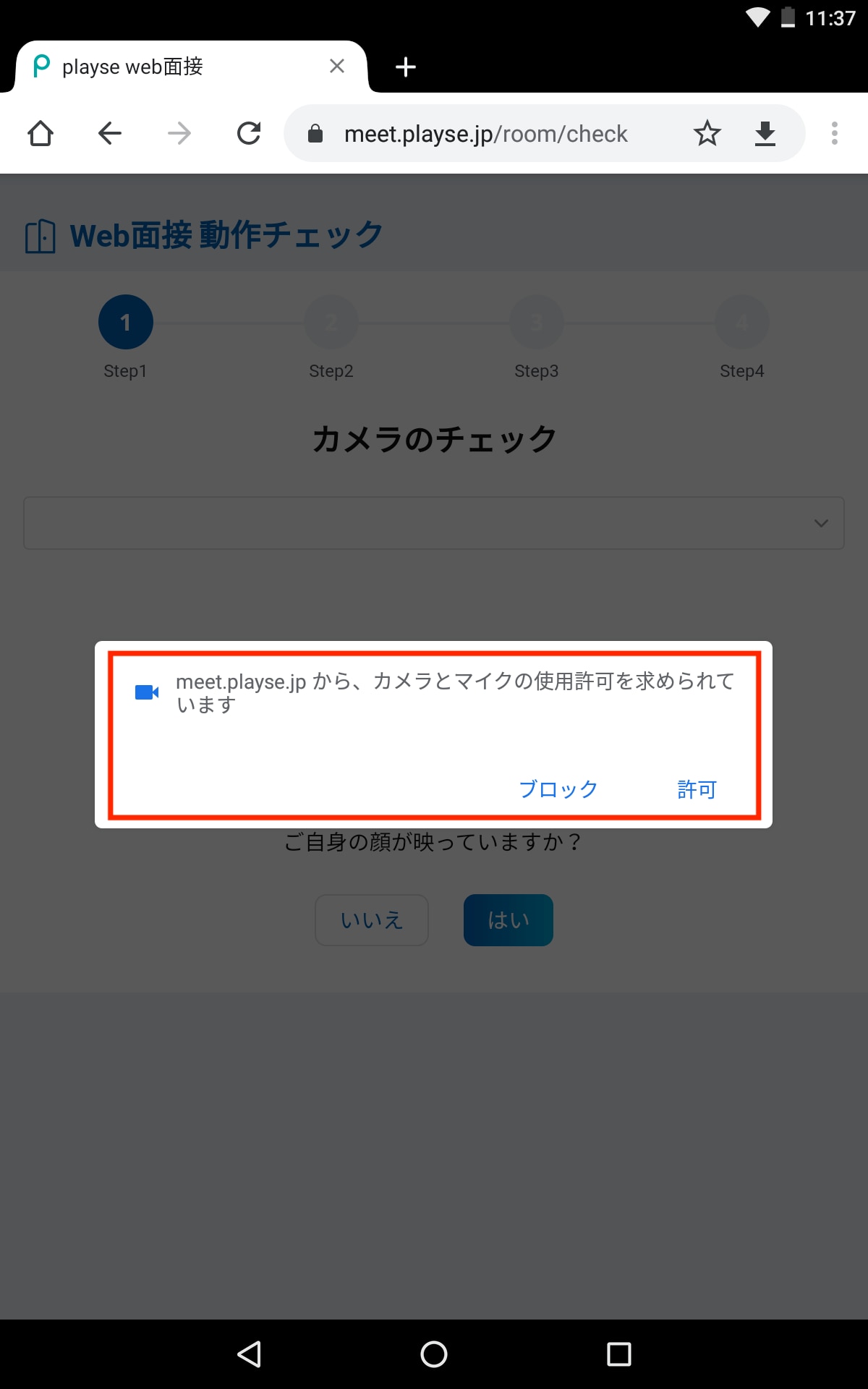
「許可」をタップしてください。
カメラやマイクが認識されません。(iPhoneの場合)
【ブラウザでのご確認】
iPhoneをご利用の場合は、Safari を使ってアクセスしてることを確認してください。
Safariのアドレスバーの左側のビデオカメラアイコンが赤く表示されていることを確認してください。
iPhoneをご利用の場合は、Safari を使ってアクセスしてることを確認してください。
Safariのアドレスバーの左側のビデオカメラアイコンが赤く表示されていることを確認してください。
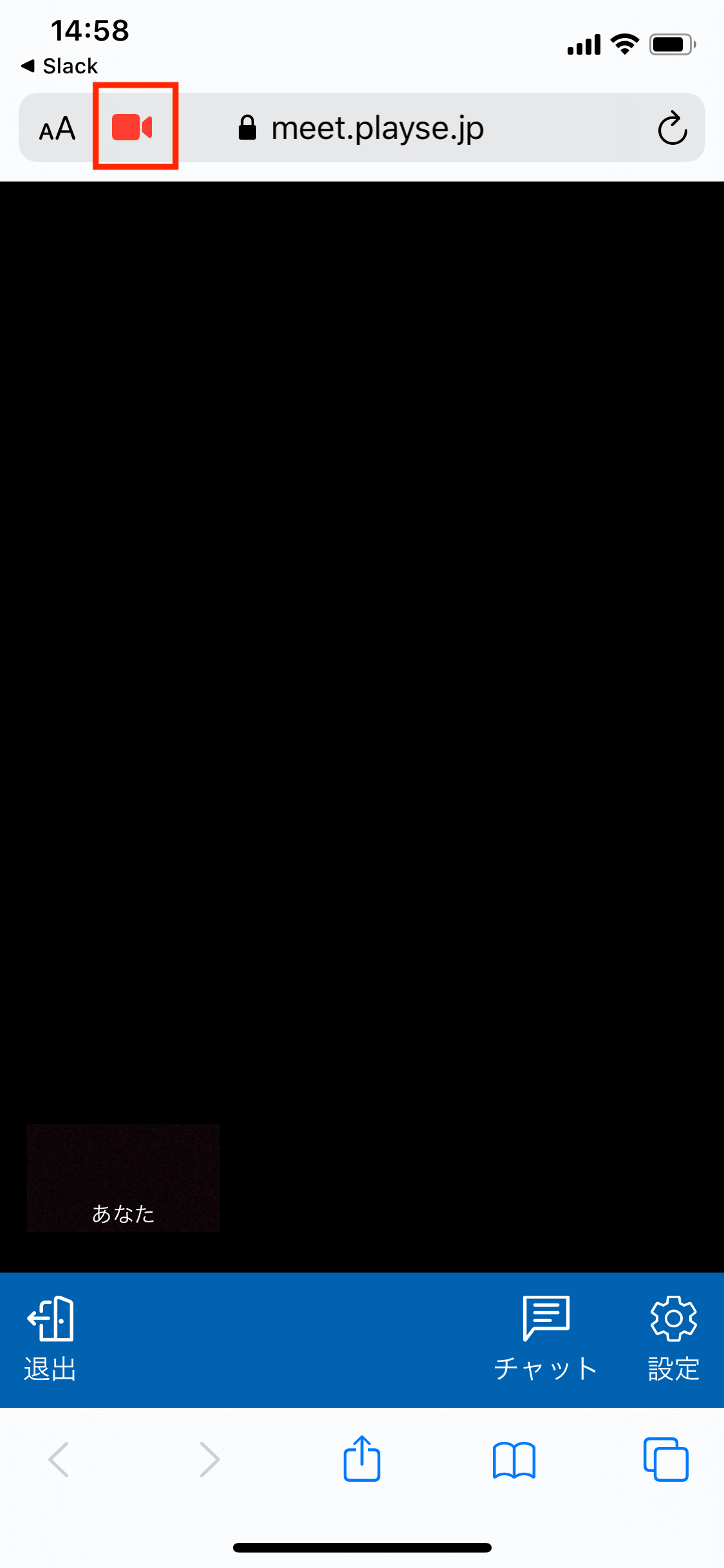
ビデオカメラアイコンが赤く表示されていない場合は、ブラウザの「更新」ボタンをタップしてください。
ダイアログの「許可」ボタンをタップしてください。
ダイアログの「許可」ボタンをタップしてください。
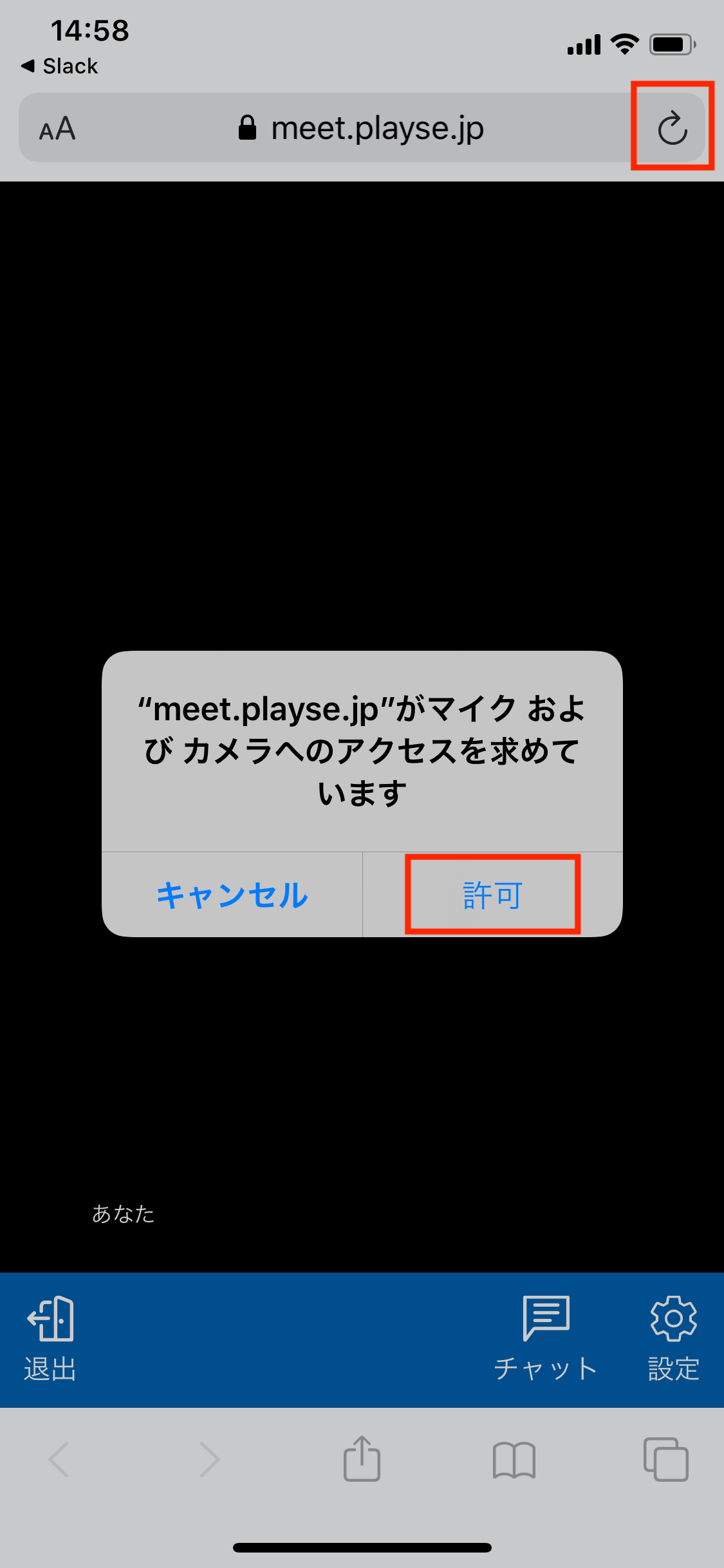
【設定のご確認】
「設定」からSafariの設定を確認いたします。
「設定」内にあるアプリの「Safari」アイコンをタップします。
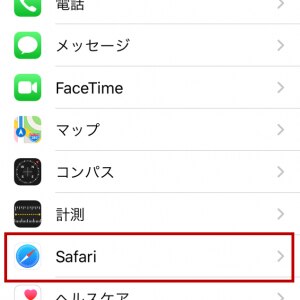
確認を行いたい「カメラ」か「マイク」をタップします。
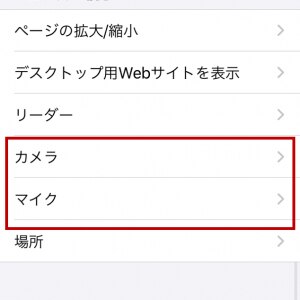
カメラとマイクのアクセスが「確認 / 許可」になっているか確認します。
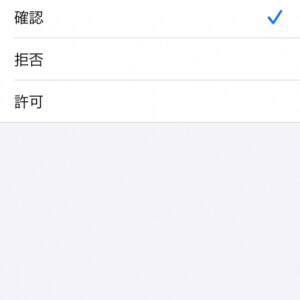
設定を確認後、再度Safariで開き直します。
面接入室画面でアクセス許可が求められましたら、必ず「許可」を選択して下さい。
面接入室画面でアクセス許可が求められましたら、必ず「許可」を選択して下さい。
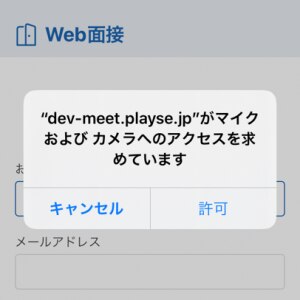
カメラやマイクが認識されません(PCの場合)
映像と音声が遅延している場合は ネットワークの帯域が不足しているかPCのCPUに負担がかかっている事が考えられます。
利用していないアプリケーションを終了したり、カメラの通信をOFFにする、通信環境を変更するなど行ってから、以下の設定ご確認をお願いいたします。
Windowsの場合
※Macご利用の方はページを下にスクロールして「Macの場合」をご確認ください。
【ブラウザのご確認】
ブラウザの設定で、 https://meet.playse.jp/ によるカメラとマイクのアクセスを許可しているか確認してください。
アドレスバーの右側のアイコンに「X」が表示されている場合は、アイコンをクリックしてください。
ブラウザの設定で、 https://meet.playse.jp/ によるカメラとマイクのアクセスを許可しているか確認してください。
アドレスバーの右側のアイコンに「X」が表示されている場合は、アイコンをクリックしてください。

アイコンをクリックすると以下の画面が表示されます。
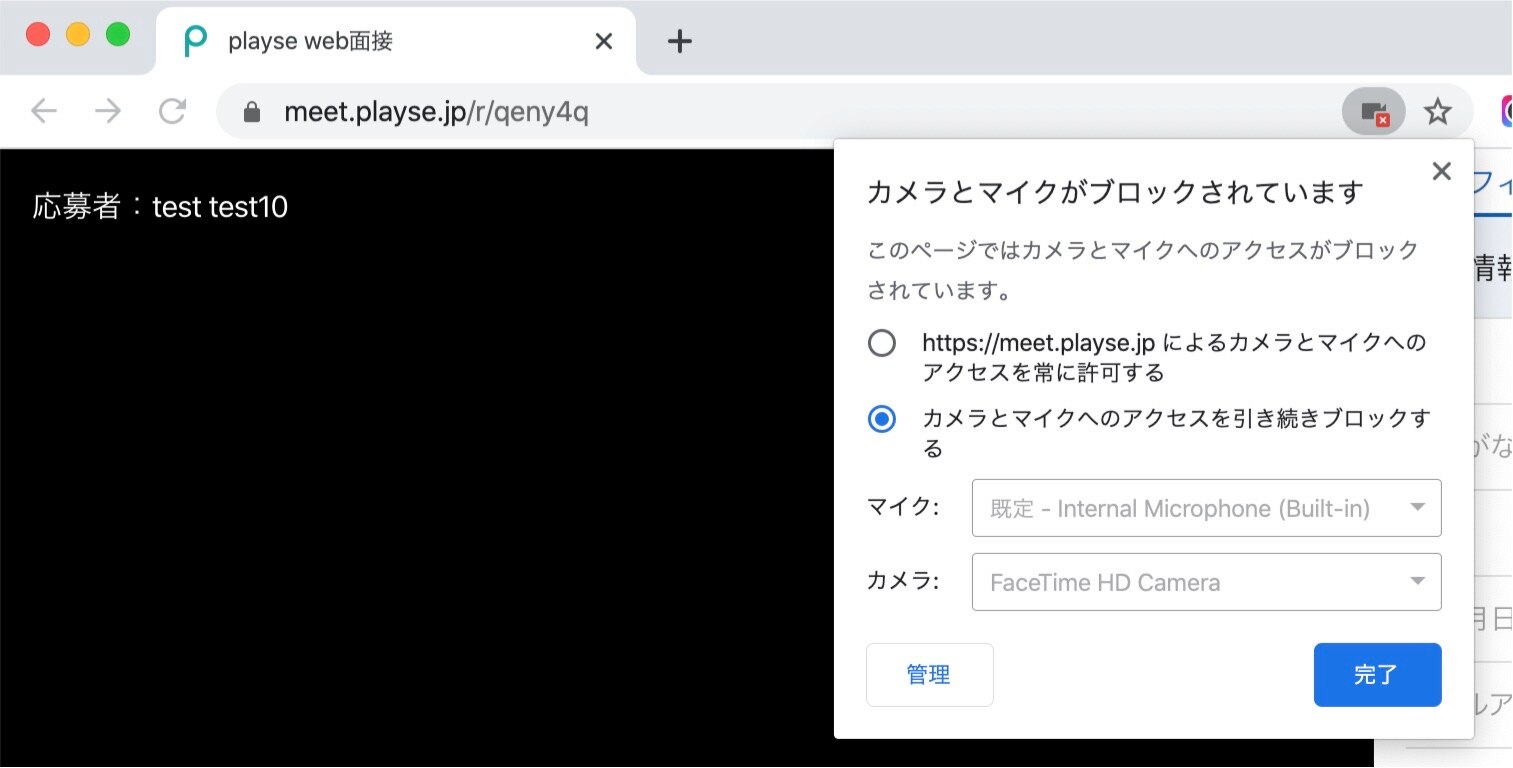
「https://meet.playse.jp によるカメラとマイクのアクセスを常に許可する」を選択して、
「完了」ボタンをクリックしてください。
「完了」ボタンをクリックしてください。
【カメラの設定確認】
『カメラ』を起動すると、実際どのように写っているか確認できます。
windowsメニューから「カメラ」を選択してください。
windowsメニューから「カメラ」を選択してください。
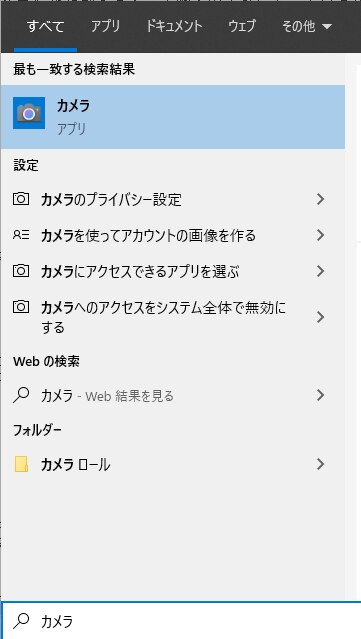
位置情報アクセスはお好みで「はい/いいえ」をご選択ください。
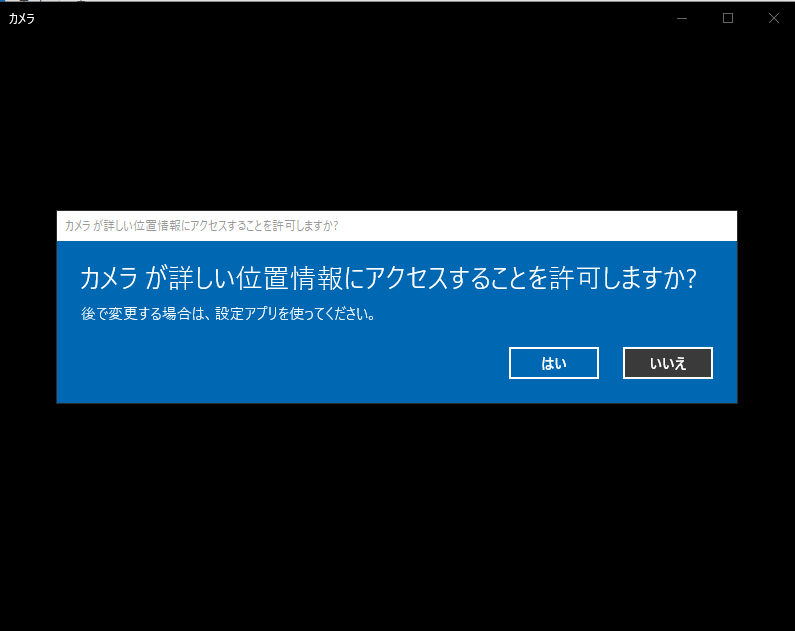
カメラウインドウが開きます。画面右のメニューで「ビデオカメラ」を選択してください。
(初期選択は「写真」になっているので、表示された画面が静止画になっております)
(初期選択は「写真」になっているので、表示された画面が静止画になっております)
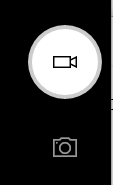
【マイクの設定確認】
※ZoomやSkype などのマイクを使用している可能性がある他のアプリをすべて 「最小化」ではなく、
「終了(閉じて)」ください。
Windowsの場合は「サウンド」と「コントロールパネル」の確認が必要です。
「終了(閉じて)」ください。
Windowsの場合は「サウンド」と「コントロールパネル」の確認が必要です。
【サウンド の設定確認 】
デスクトップ下のツールバーにある「スピーカー」アイコンを右クリックし、
「サウンドの設定を開く」をクリックします。
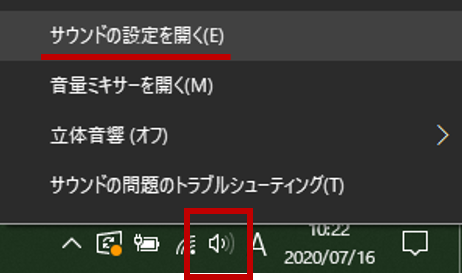
「入力デバイス」でご利用のマイクを選択します。
声や音に反応している場合は、「マイクのテスト」のバーが音量に合わせて左右に動作いたします。
声や音に反応している場合は、「マイクのテスト」のバーが音量に合わせて左右に動作いたします。
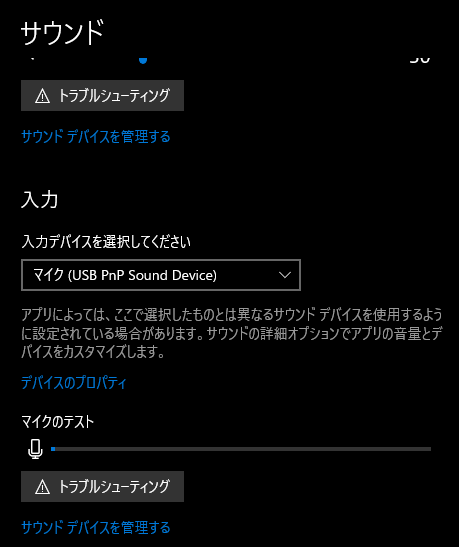
【コントロールパネルの設定確認】
[コントロール パネル] で、[サウンド] を選択します。
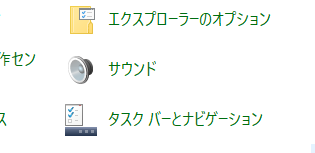
[サウンド] ウィンドウの[録音] タブを選択します。
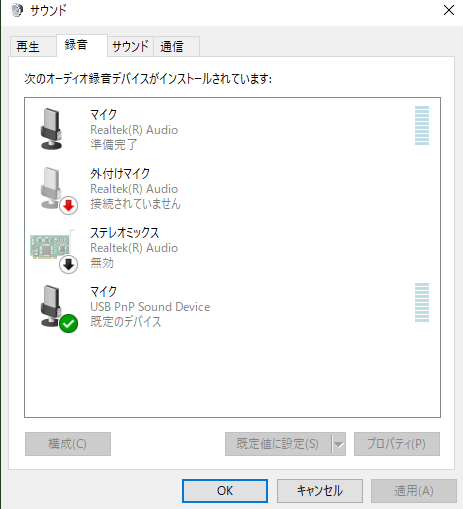
緑色のチェックマークがついているものが、「既定のデバイス」として選択されております。
ご利用したいマイクを選択してください。
また、声や音を検知すると、右側のメーターが上下します。しっかりと声を発してメーターの上下を確認してください。
マイクのメーターが動作しない場合は、「マイクのアイコン」をダブルクリックして、表示されるウインドウの「レベル」タブをクリックしてください。
ご利用したいマイクを選択してください。
また、声や音を検知すると、右側のメーターが上下します。しっかりと声を発してメーターの上下を確認してください。
マイクのメーターが動作しない場合は、「マイクのアイコン」をダブルクリックして、表示されるウインドウの「レベル」タブをクリックしてください。
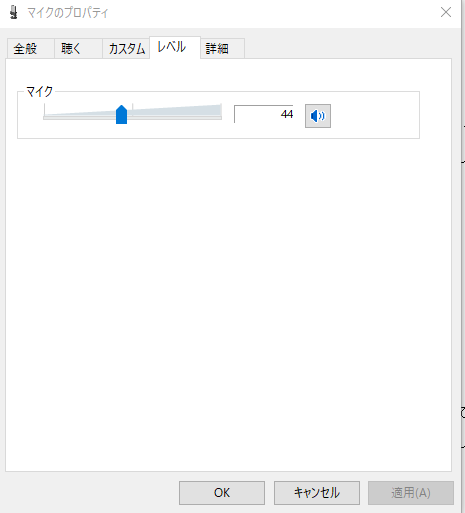
マイクレベルで音量の調整を行ってください。低いと音声が相手に聞こえない場合がございます。
Macの場合
【カメラの設定確認 】
『Photo Booth』を起動すると、実際どのように写っているか確認できます。

【マイクの設定確認】
システム環境設定 > サウンド > 入力
この画面を表示したまま内蔵マイクかライン入力のマイクを指定し、発声すると「入力レベル」のメーターが音量に合わせて左右すればマイク接続はされております。
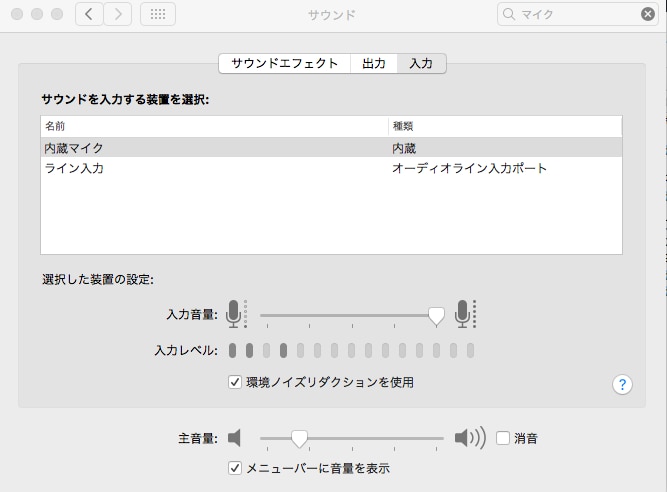
念のため再起動をお願いいたしますが、 以上の確認で正常とされても、映像が見えない、音声が聞こえないという場合は「送信側」か「受信側」の機器に不具合が生じている場合がございます。
音声が聞き取りにくい場合があります。
マイクとの位置関係や参加者どちらかの通信状況が悪いことが考えられます。マイクの調整や安定した通信への切り替えをお願いします。
音声が途切れる場合があります。
Wi-Fiや電波の状況によっては音声などが途切れる場合があります。有線LANを使う、電場状態の良い場所で使用するなど、安定した回線環境でお試しください。
音声や映像が途中で止まってしまいました。
以下をお試しください。
・ブラウザをリロード(再読み込み)する。
・ブラウザをリロード(再読み込み)する。

PC Google Chromeの場合
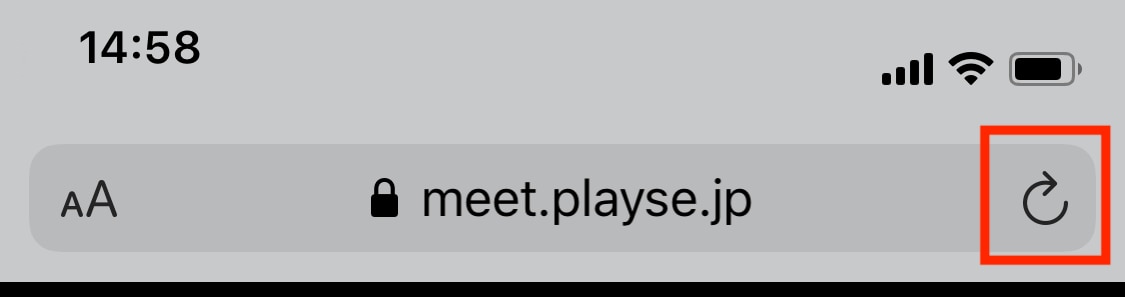
iPhone Safariの場合
・ブラウザのタブをすべて閉じてから、ブラウザを再起動する。
・Wi-Fiをご利用の場合は、Wi-Fi回線が不安定な可能性があります。有線LANを利用するなど安定したインターネット回線をご利用ください。
©manebi inc. All rights reserved.

