動作環境について
─ 導入にあたって準備するものはありますか?
─ 通信量を教えてください
カメラとマイクの設定について
─ カメラやマイクが認識されません(Android)
─ カメラやマイクが認識されません(iPhone)
─ カメラやマイクが認識されません(PC – Windows)
─ カメラやマイクが認識されません(PC – Mac)
─ 導入にあたって準備するものはありますか?
─ 通信量を教えてください
カメラとマイクの設定について
─ カメラやマイクが認識されません(Android)
─ カメラやマイクが認識されません(iPhone)
─ カメラやマイクが認識されません(PC – Windows)
─ カメラやマイクが認識されません(PC – Mac)
動作環境について
─ 導入にあたって準備するものはありますか?
カメラとマイクに対応した
PCもしくはiPhone(iOS13以上のSafari) 、Android(Google Chrome最新版)をご用意ください。また、安定したインターネット回線をご利用ください。
PCもしくはiPhone(iOS13以上のSafari) 、Android(Google Chrome最新版)をご用意ください。また、安定したインターネット回線をご利用ください。
○ PC
・ Google Chrome(最新版)
・ CPU: Intel Core i3 相当以上
・ メモリ:4GB以上
○ スマートフォン
・ iPhone iOS13以降の Safari(最新版)
・ iPad iPadOS13以降の Safari(最新版)
・ Android Google Chrome(最新版)
インターネット回線について
上り(アップロード)、下り(ダウンロード)ともに、1Mbps以上を推奨
※500Kbpsを下回ると映像のコマ落ち、音声の途切れが発生する場合があります。
※応募者、面接官の2名で面接する場合に、各自が必要な回線速度となります。3名で面接する場合は上記の2倍の回線速度が必要となります。
─ 通信量を教えてください
Web面接を1対1で行う場合、目安として送受信合わせて1Mbps程度の回線帯域を使用します。1対2の場合は、参加者それぞれに最大で倍の通信量がかかります。ごく僅かではありますが、カメラやマイクをOFFにすることで回線の使用量を軽減できます。
カメラとマイクの設定について
─ カメラやマイクが認識されません(Android)
meet.playse.jp にカメラとマイクのアクセス権限が与えられていることを確認してください。
ブラウザでの確認方法(推奨環境:Google Chrome)
①画面右上の「︙」をタップします。
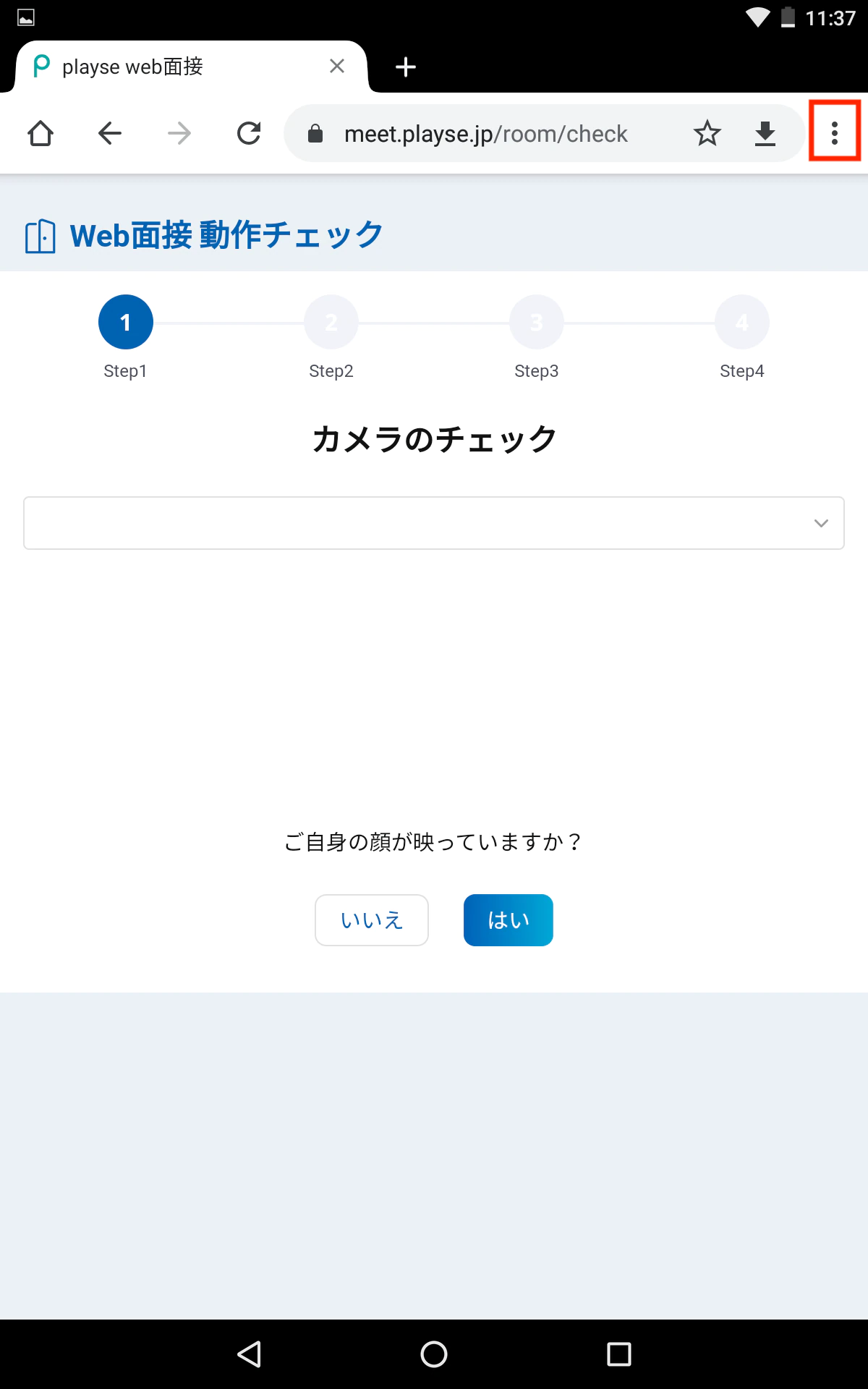
②「設定」をタップします。
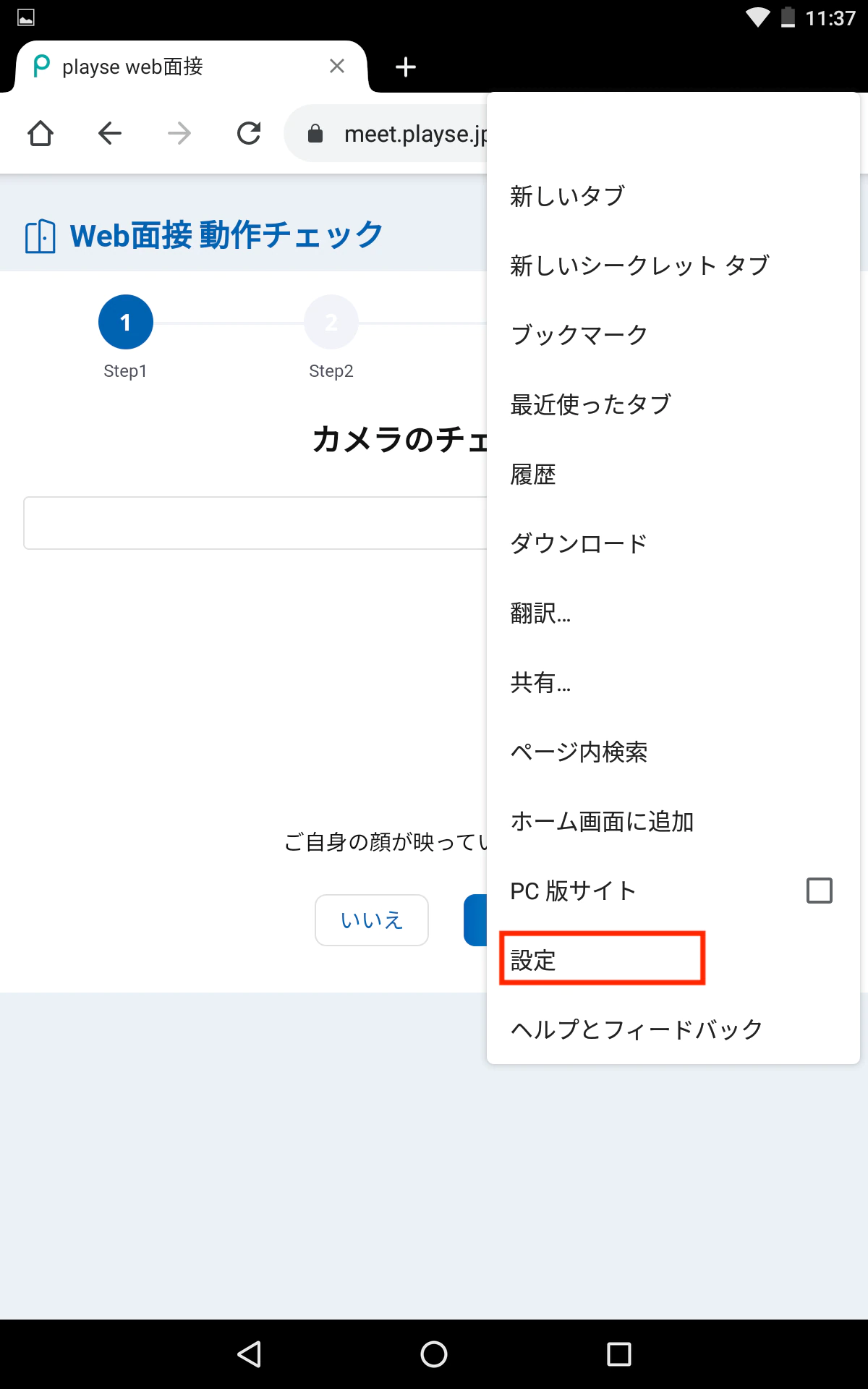
③「サイトの設定」をタップします。
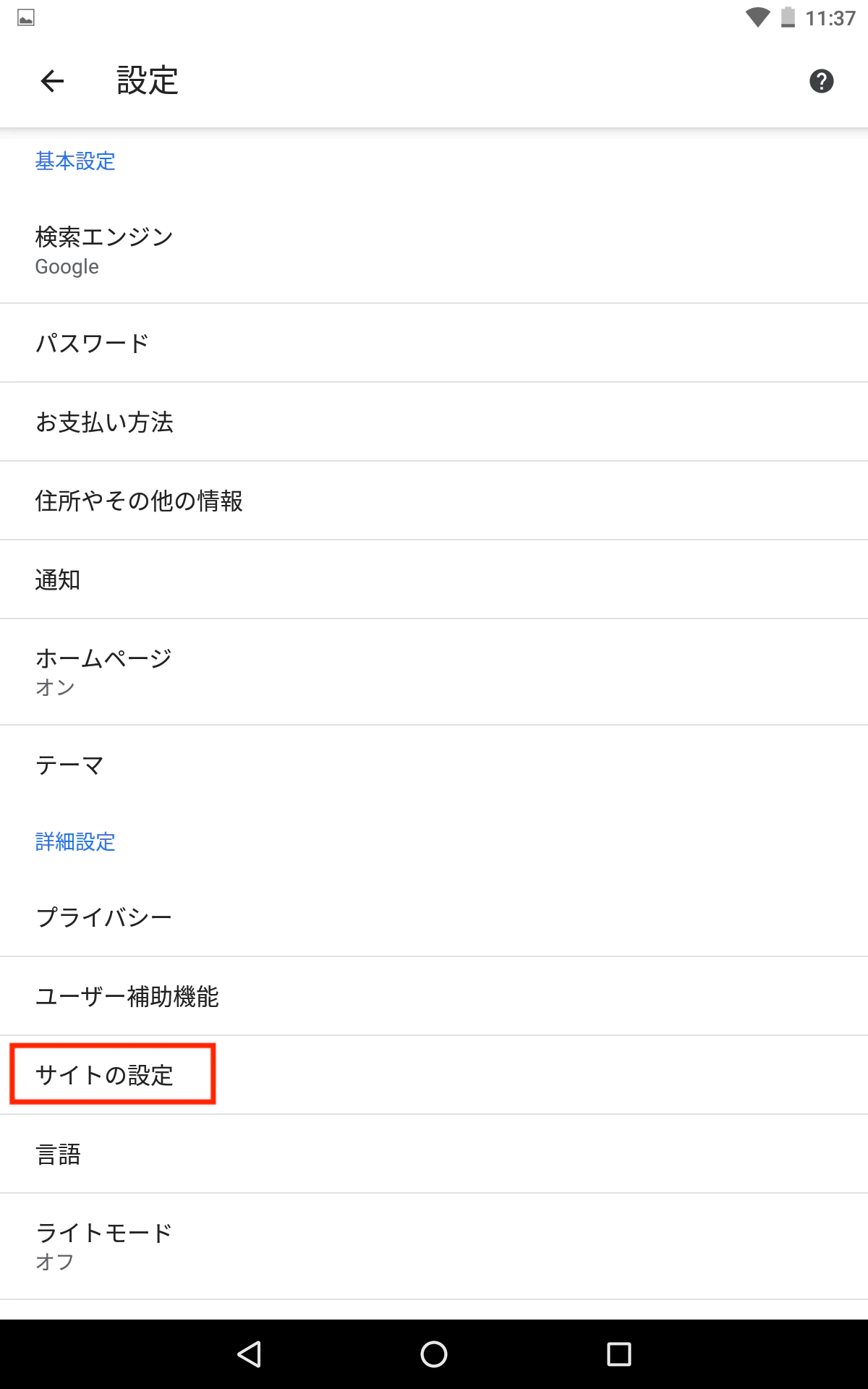
④「カメラ」をタップします。

⑤ブロック中のURLに「https://meet.playse.jp」が含まれている場合はタップします。
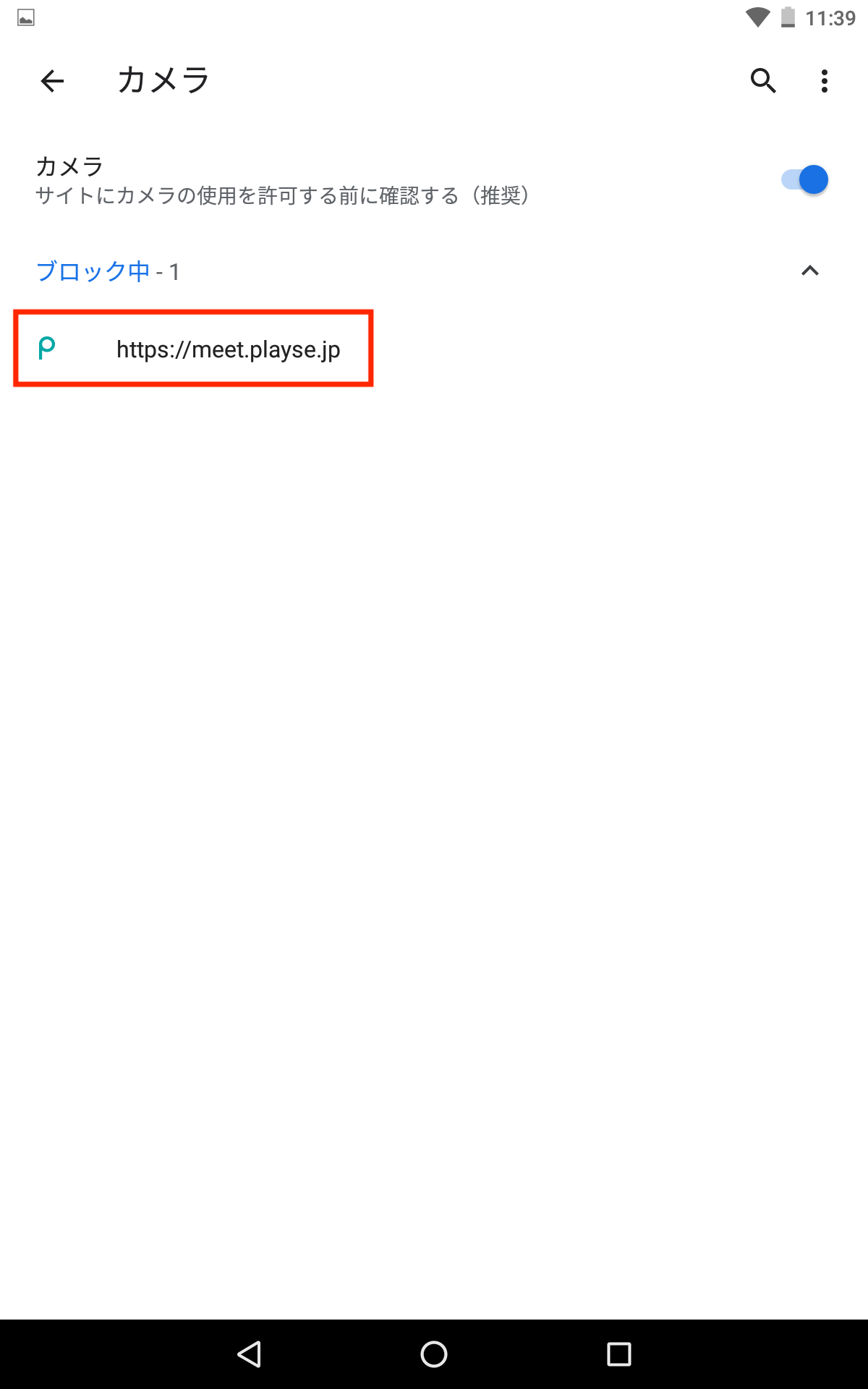
⑥「データを削除してリセット」をタップします。
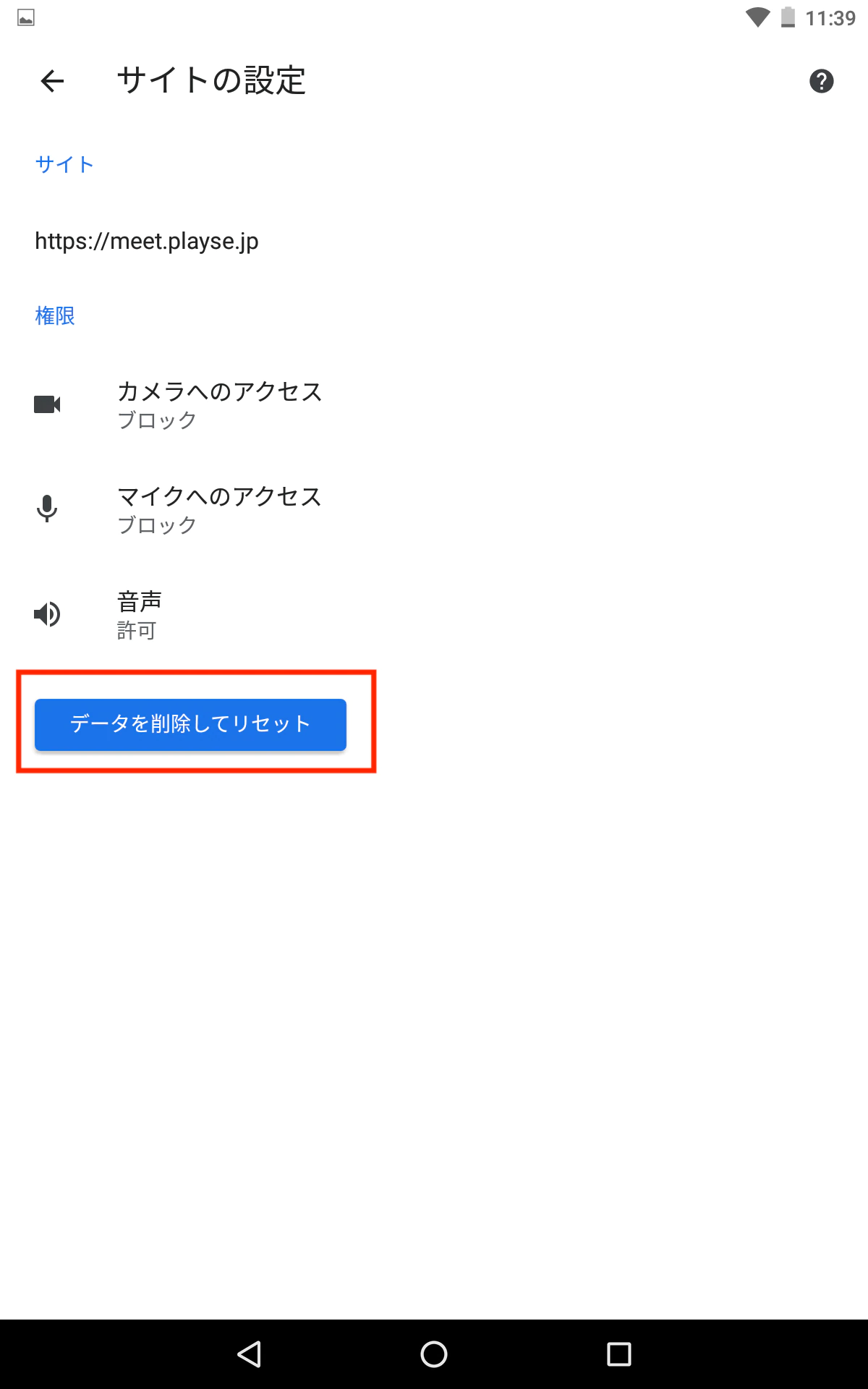
⑦playse.の画面まで戻って、ブラウザを再読み込みし、「許可」をタップしてください。
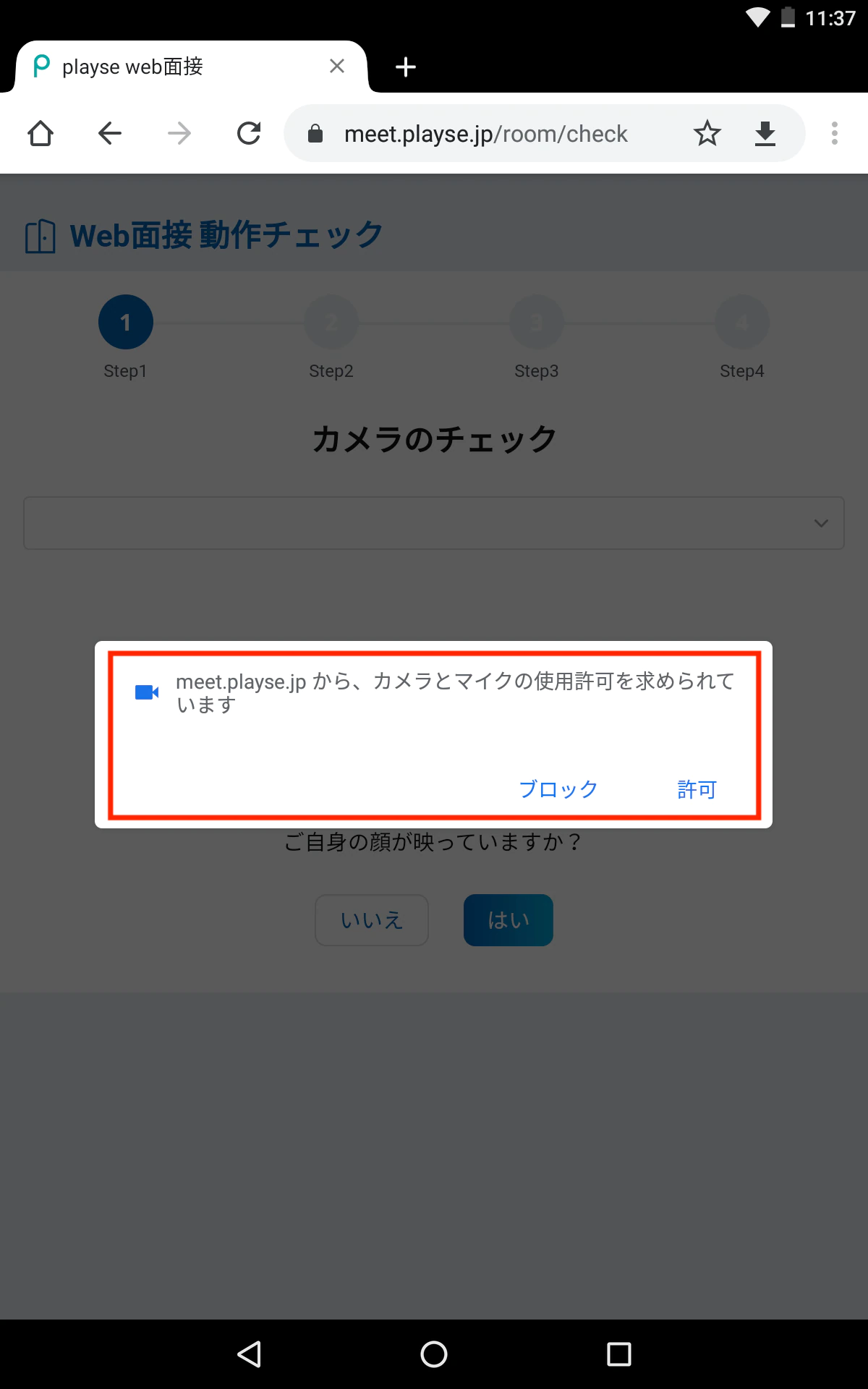
─ カメラやマイクが認識されません(iPhone)
ブラウザでの確認方法(Safariを使用してください)
①Safariのアドレスバーの左側のビデオカメラアイコンが赤く表示されていることを確認してください。
①Safariのアドレスバーの左側のビデオカメラアイコンが赤く表示されていることを確認してください。
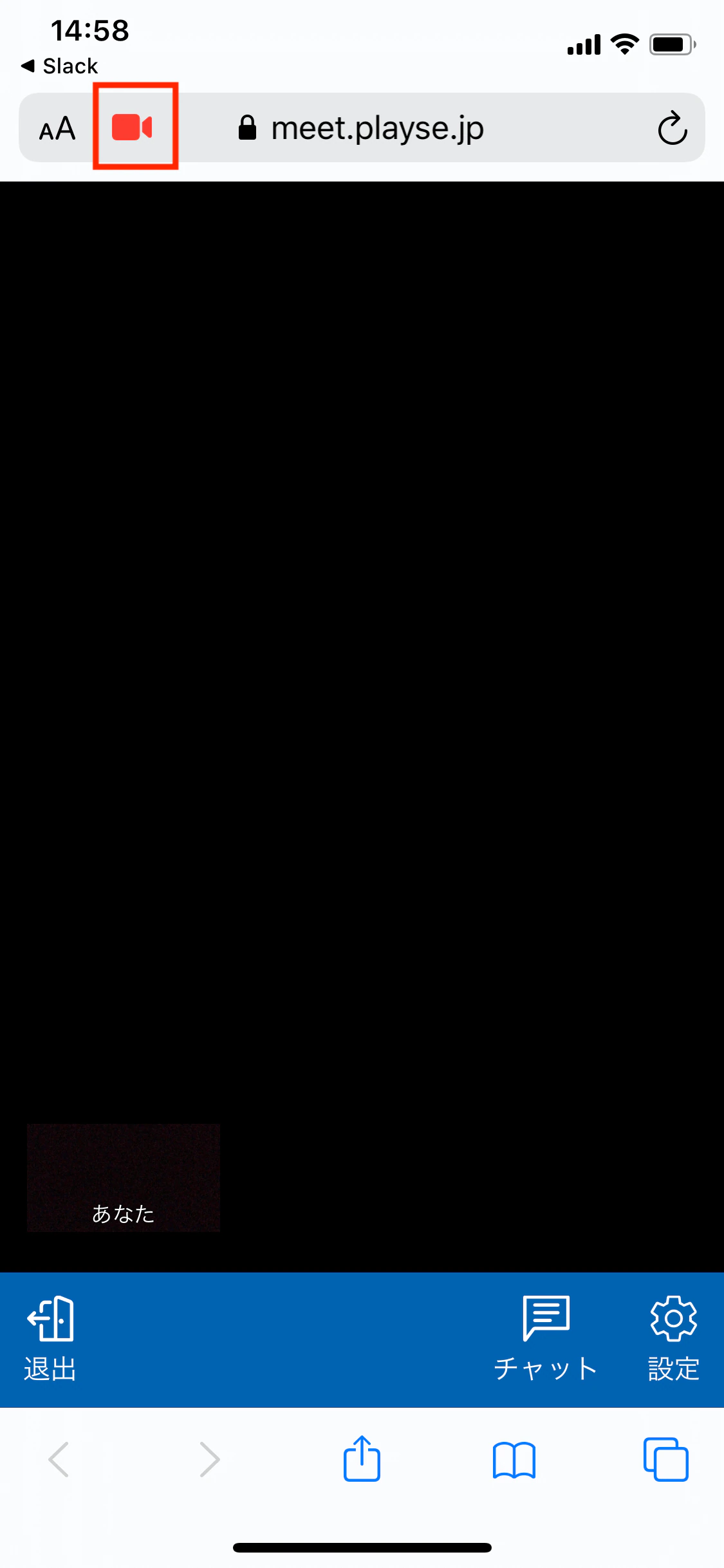
②ビデオカメラアイコンが赤く表示されていない場合は、ブラウザの「更新」ボタンをタップしてください。アイコンが赤くなったら、ダイアログボックスが表示されます。「許可」ボタンをタップしてください。
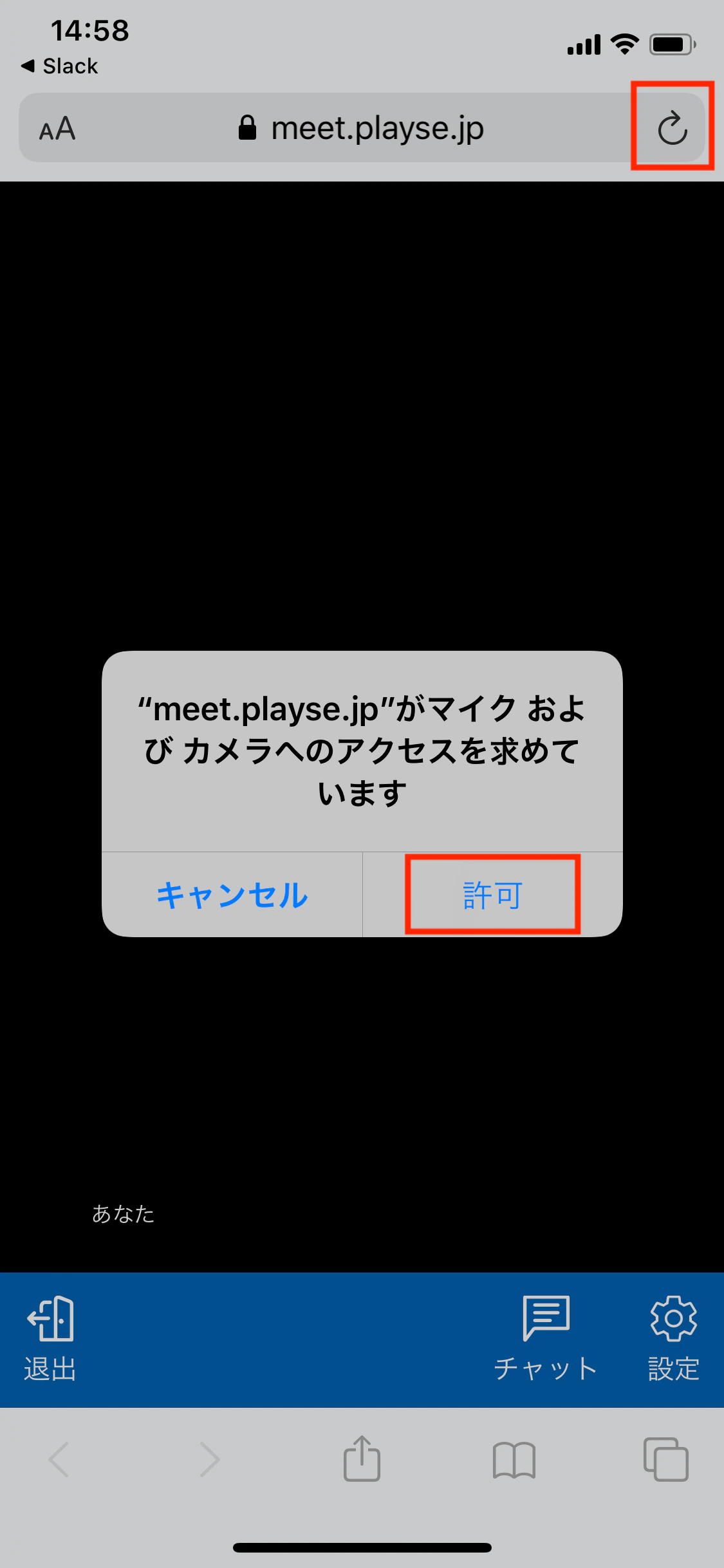
iPhone設定の確認方法
①「設定」内にあるアプリの「Safari」アイコンをタップします。
①「設定」内にあるアプリの「Safari」アイコンをタップします。
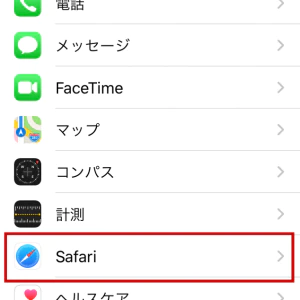
②確認を行いたい「カメラ」か「マイク」をタップします。
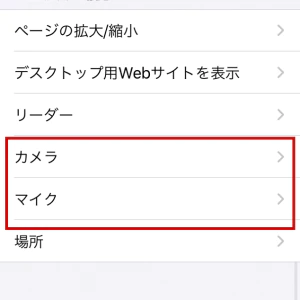
③カメラとマイクのアクセスが「確認 / 許可」になっているか確認します。
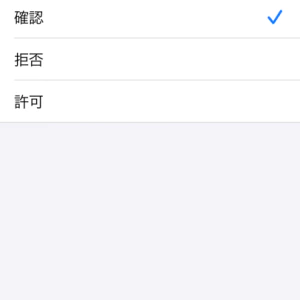
④設定を確認後、再度Safariで開き直します。
面接入室画面でアクセス許可が求められたら、必ず「許可」を選択して下さい。
面接入室画面でアクセス許可が求められたら、必ず「許可」を選択して下さい。
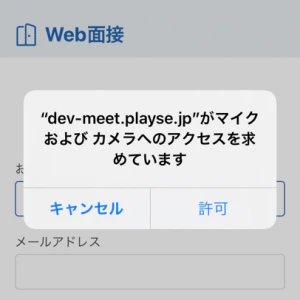
─ カメラやマイクが認識されません(PC – Windows)
ブラウザ設定の確認
①アドレスバーの右側のアイコンに「X」が表示されている場合は、アイコンをクリックしてください。
①アドレスバーの右側のアイコンに「X」が表示されている場合は、アイコンをクリックしてください。

②アイコンをクリックすると以下の画面が表示されます。「https://meet.playse.jp によるカメラとマイクのアクセスを常に許可する」を選択して、「完了」ボタンをクリックしてください。
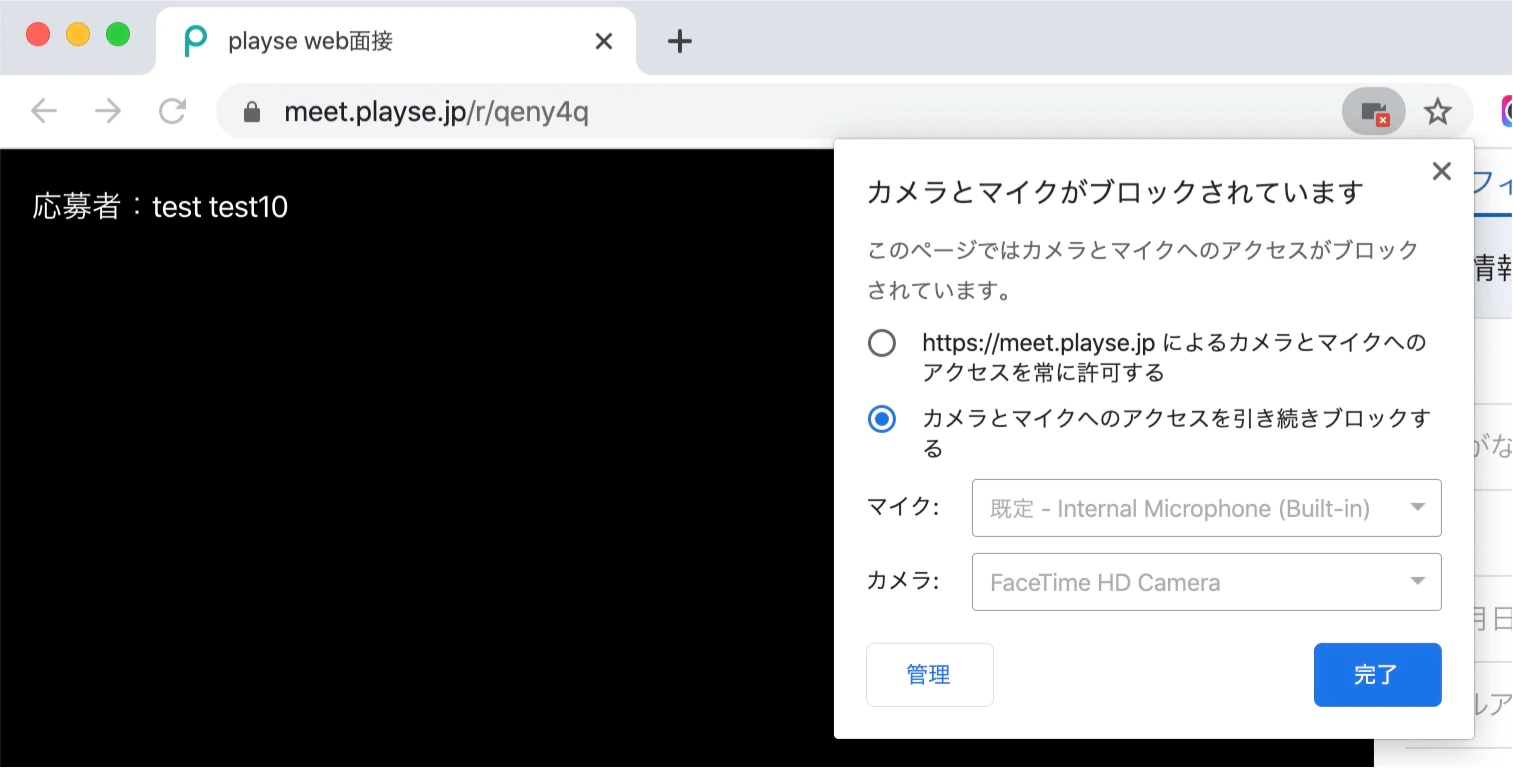
カメラの設定確認
①『カメラ』を起動すると、実際どのように写っているか確認できます。windowsメニューから「カメラ」を選択してください。
①『カメラ』を起動すると、実際どのように写っているか確認できます。windowsメニューから「カメラ」を選択してください。
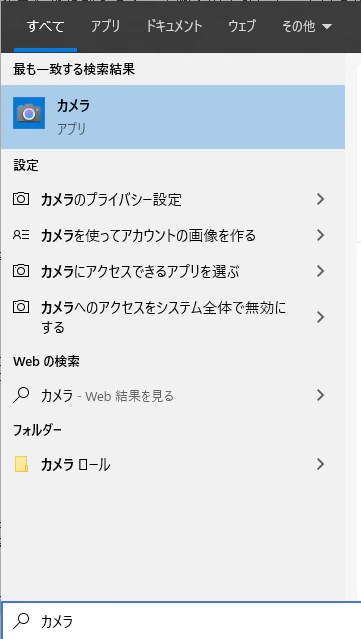
②位置情報アクセスはお好みで「はい/いいえ」をご選択ください。
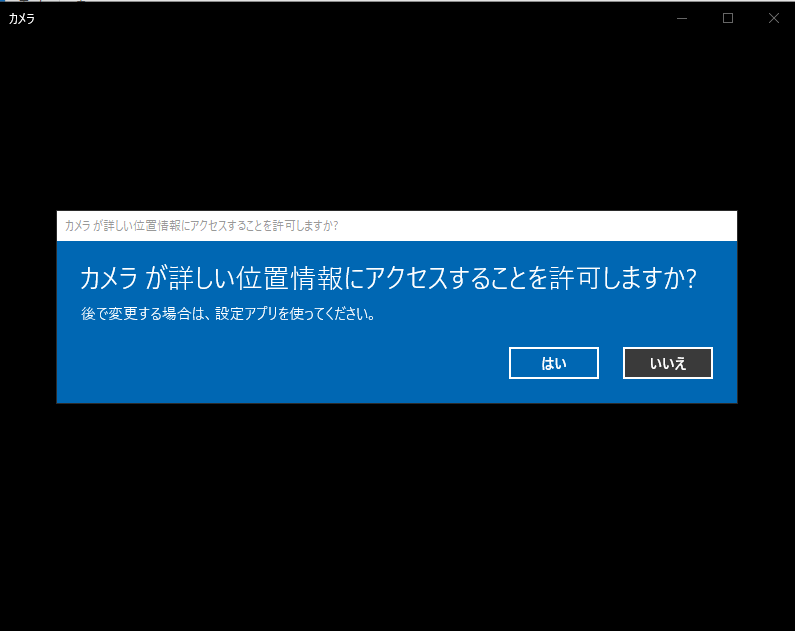
③カメラウインドウが開きます。画面右のメニューで「ビデオカメラ」を選択してください。
(初期選択は「写真」になっているので、表示された画面が静止画になっています)
(初期選択は「写真」になっているので、表示された画面が静止画になっています)
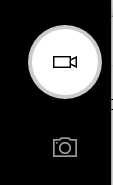
マイクの設定確認
※ZoomやSkype などマイクを使用している可能性がある他のアプリをすべて 「終了」 してください。
※ZoomやSkype などマイクを使用している可能性がある他のアプリをすべて 「終了」 してください。
①デスクトップ下のツールバーにある「スピーカー」アイコンを右クリックし、「サウンドの設定を開く」をクリックします。
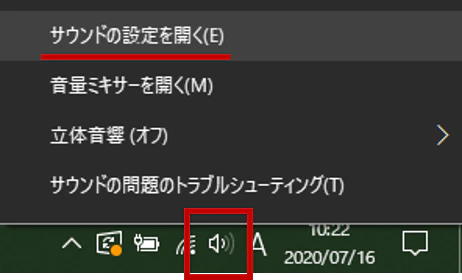
©manebi inc. All rights reserved.

